The Windows Mail app is built for connected devices like mobile phones and tablets, and allows full sync across all your devices. If you move a message into an email folder from your tablet, your phone and computer will also show that same change.
Where Windows 7 required you to install your own email program to get email, Windows 8 now lets you do so right out of the box. And even if your email provider does not support synchronization like this, you still have a few options:
- Move to a new email service provider
This might require changing your email address and is generally the least favorable option. Hardly anyone wants yet another email address. - Use a different email program
Because computer manufacturers bundle extra apps, many users are unaware that after Windows XP, Windows Vista was the last OS to come with a full email program. Windows 7 and 8 do not come with any successors to Windows Mail. Instead, you can get it as an optional download from the Windows Essentials page. Windows 8 did later come with a bare-bones basic email app that you’ve probably discovered, but it’s designed for tablets/phones and light finger-friendly use. If you want something that compares to the Mail program and Outlook Express before it – and the ability to sync POP mail, you’re going to want to get the free Essentials download at that link. - Use Microsoft’s Outlook.com service as a bridge get your POP email
You can continue sending/receiving email from your old trusty email service after this one-time setup, and this is the option I’ll outline in this article. I recommend this because it allows you to receive the benefits of IMAP (see nerdy details below) without changing your email address.
The Outlook.com email service allows you to collect email from POP accounts. Similar to desktop email programs, the email is downloaded to your Outlook.com account and stored there. At this point, it works as if Outlook.com was an email program itself. Outlook.com can then provide storage of these messages, as well as make them available to all your computers and devices (and keep them in sync).
- Before you begin, you might be able to skip these steps entirely. If you’re using Outlook Express or Windows Live Mail program today, you can use the quick Email Migration Tool to handle this for you automatically!
- Be sure to check your provider. With the benefits of IMAP email, some service providers are enabling this access to their customers, including Comcast.
To get started, fire up your favorite web browser and follow these steps.
- First, login to Outlook.com
Login using your Microsoft Account (formerly known as Windows Live ID). If you have a Hotmail, MSN, or Live email account, or if you have Xbox, Zune, or other Microsoft services, you can simply use this account to login. You won’t have to use this to send/receive email. Remember, no one will ever see this account’s email address or even know that you are using Outlook.com. - After you login, click Options gear at the top-right, then click More mail settings. Choose “Your email accounts”, then “Add a send-and-receive account”.
- Fill out the form with your preferred email provider’s account info, then click Next. In most cases, Outlook.com will know the settings and connect for you. If Outlook.com can’t connect to the other mail server, contact your email provider to verify that the POP and SMTP settings are correct. You can usually find the recommended settings from your email provider’s help page, or search the web for “<provider name> POP settings” (example: earthlink pop account settings).Tip: If your email provider has account instructions for setting up POP with Outlook Express or Windows Live Mail, use those settings for Outlook.com.
- Set your default “from” address.
Under your Outlook.com settings, go back to the “Your email accounts” page and scroll to the very bottom. Here you can choose which email account is used when you send mail, ensuring that your recipients see the email address you want them to see.
That’s it! Now you can sign into the Mail app using your same Microsoft Account as the Outlook.com service, and send/receive email from your old POP-based provider.
The Nerdy Details
There are a few types of email accounts. Two of the most popular are POP and IMAP, the differences of which are described below:
- POP (Post Office Protocol)
POP3 email is a tricky business: it can’t sync among multiple devices (like a phone, PC, and tablet). That’s actually where it gets the name “Post Office Protocol”, because it works like a real post office. Your courier can’t deliver the same message to two houses simultaneously, he can only drop it in one mailbox and that’s the end of it.
Likewise, POP email can only be delivered to a single end point (one computer). So if your phone syncs your email and downloads the message, your computer will never see it. The mail has already been delivered.There are ways around this, some POP email servers can be told to deliver the same email to multiple end-points, but it’s a “dumb copy” function. If you get a junk mail and delete it on your phone, you’ll have to delete it again on your computer. And again on your tablet. And again anywhere else. There’s no synchronization.The email provider and your settings determine whether or not the messages remain on the server after they are downloaded. Any changes you make to your messages (deleting a message, moving it to another folder) are local changes and will not be reflected if you later access your email from another computer, phone, or website. This is also a backup risk: if your hard drive fails or computer suffers a catastrophe, your downloaded messages may be lost and could be irretrievable if not still on the server.
- IMAP (Internet Message Access Protocol)
IMAP email accounts provide two-way synchronization. Similar to POP, email messages are copied from the email server and stored locally. However, with IMAP email, the local copy is kept synchronized with the online copy. You can read your messages offline, and any changes you make (such as deleting a message or moving it to another folder) is repeated on the server. This way, your messages are consistent no matter where you get them (from the website, your computer, tablet, and phone), and you don’t have to organize each one separately. This also provides reliable backup. If your computer fails, all your email is still stored in your online account. - There are other email services, such as Microsoft’s Exchange Active Sync system, also provide two-way synchronization.

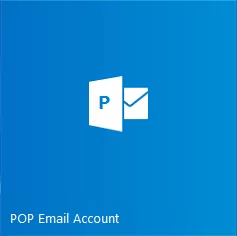
Leave a Reply